#pgc-card .pgc-card-href { text-decoration: none; outline: none; display: block; width: 100%; height: 100%; } #pgc-card .pgc-card-href:hover { text-decoration: none; } .pgc-card { box-sizing: border-box; height: 164px; border: 1px solid #e8e8e8; position: relative; padding: 20px 94px 12px 180px; overflow: hidden; } .pgc-card::after { content: " "; display: block; border-left: 1px solid #e8e8e8; height: 120px; position: absolute; right: 76px; top: 20px; } .pgc-cover { position: absolute; width: 162px; height: 162px; top: 0; left: 0; background-size: cover; } .pgc-content { overflow: hidden; position: relative; top: 50%; -webkit-transform: translateY(-50%); transform: translateY(-50%); } .pgc-content-title { font-size: 18px; color: #222; line-height: 1; font-weight: bold; overflow: hidden; text-overflow: ellipsis; white-space: nowrap; } .pgc-content-desc { font-size: 14px; color: #444; overflow: hidden; text-overflow: ellipsis; padding-top: 9px; overflow: hidden; line-height: 1.2em; display: -webkit-inline-box; -webkit-line-clamp: 2; -webkit-box-orient: vertical; } .pgc-content-price { font-size: 22px; color: #f85959; padding-top: 18px; line-height: 1em; } .pgc-card-buy { width: 75px; position: absolute; right: 0; top: 50px; color: #406599; font-size: 14px; text-align: center; } .pgc-buy-text { padding-top: 10px; } .pgc-icon-buy { height: 23px; width: 20px; display: inline-block; background: url(https://lf1-cdn-tos.bytescm.com/obj/cdn-static-resource/pgc/v2/pgc_tpl/static/image/commodity_buy_f2b4d1a.png); } PS从零基础到精通 ¥9.9 购买 一寸照片打印方法,Photoshop零基础教学,一步步教会你!

作者:图文设计师东东
自己打印一寸证件照方法,前提我们自己有照片电子版,用PS软件即可实现打印成纸质照片。(PS软件和电子版照片一张)
第一步、打开照片
把照片保存到电脑里面,把PS软件打开之后,找到我们的照片按住鼠标左键不松手,把照片拖动到PS里面。如下图。
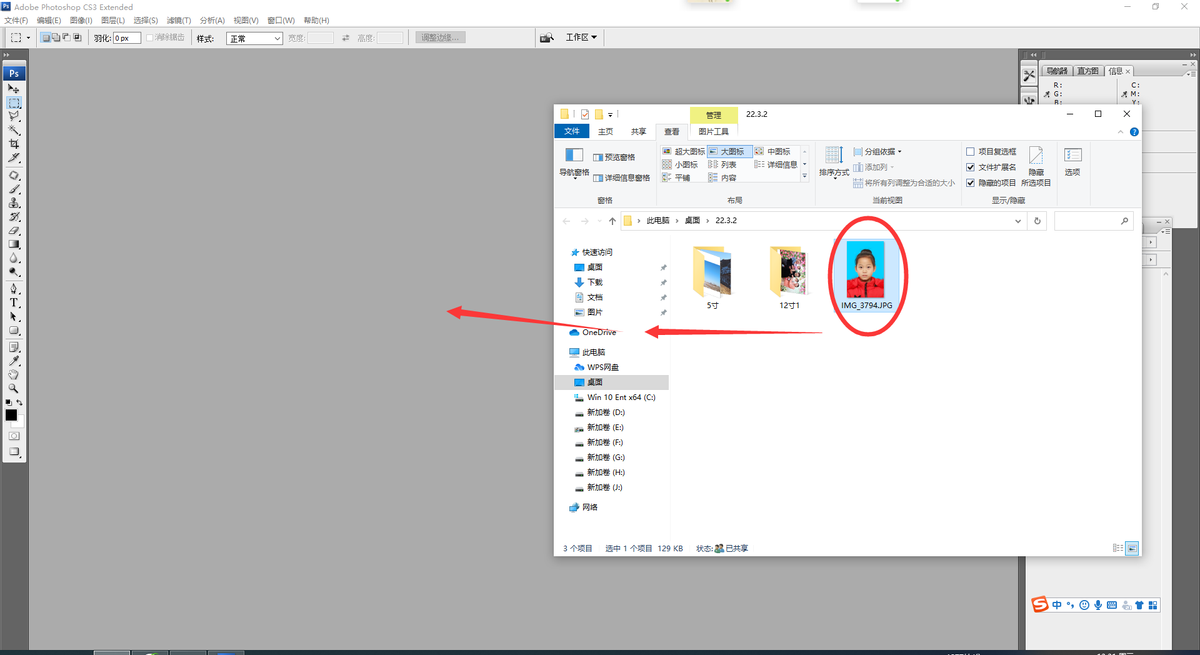
第二步、在PS里面显示照片
通过上面的操作,照片会在PS里面显示,可以点击下方图箭头位置“向下还原”如下图。
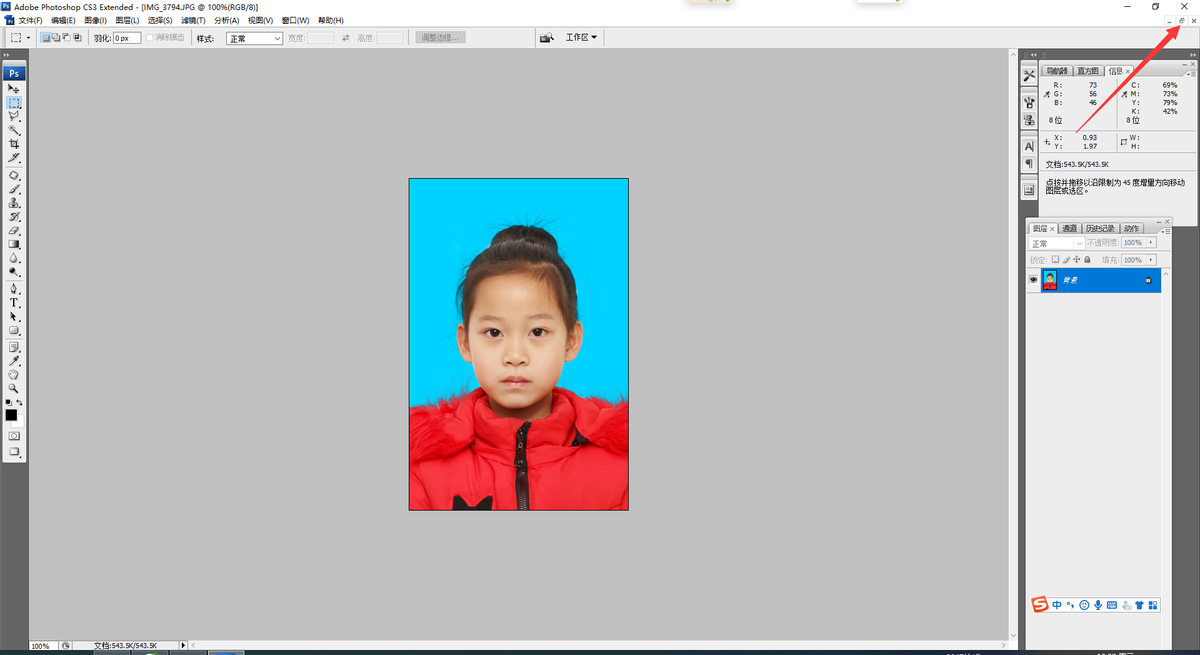
第三步、裁切照片
我们需要打印一寸照片,要知道照片的尺寸是多少,2.5*3.5厘米,找到左边工具栏裁剪工具,鼠标左键单击一下,在上方选项栏设置长宽尺寸及分辨率,2.5*3.5 分辨率300,如下图。
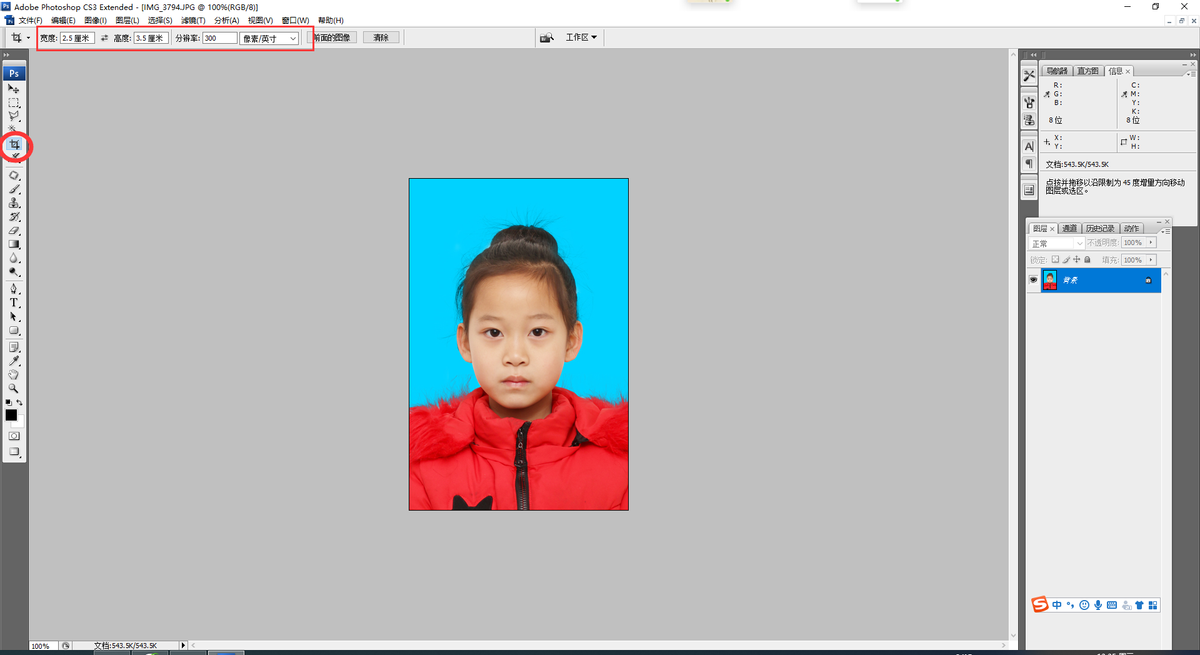
设置好以上参数,按住鼠标左键在照片上拖动裁剪框,调整上下左右对称好,双击鼠标即可完成裁剪。如下图。
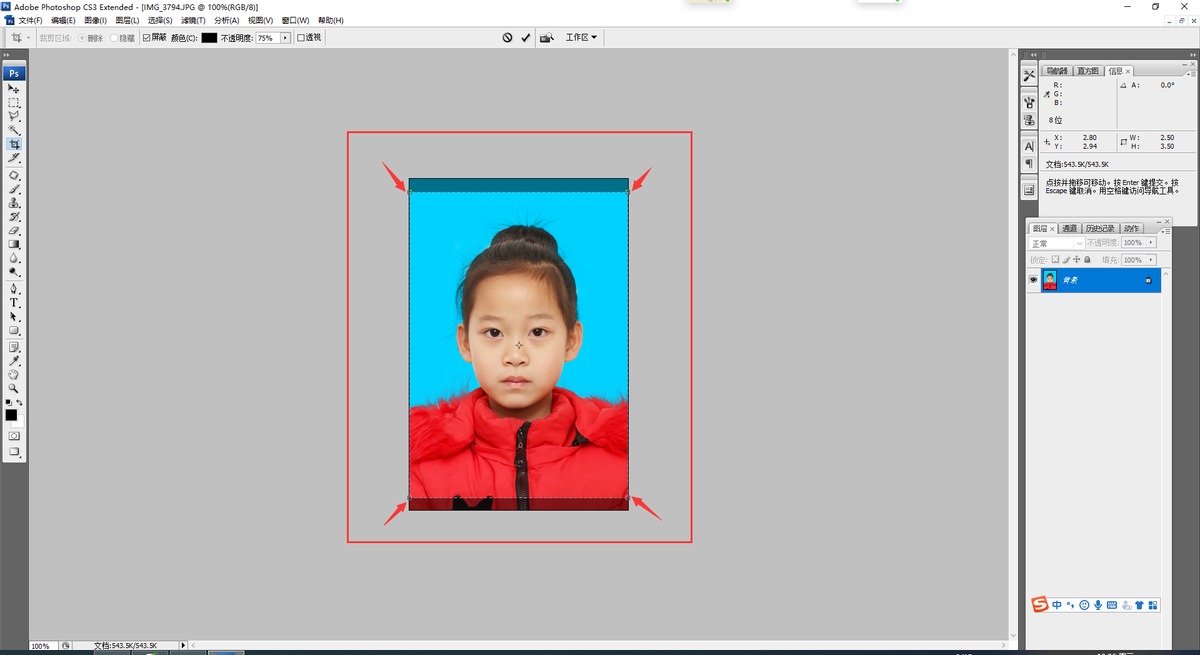
第四步、新建五寸相纸文件Ctrl+N
这里我们用的是5寸照片纸,也可以根据自己纸的尺寸设置新的文件,例如用A4打印,就设置A4。五寸尺寸8.9*12.7cm,分辨率和照片一致300.如下图。
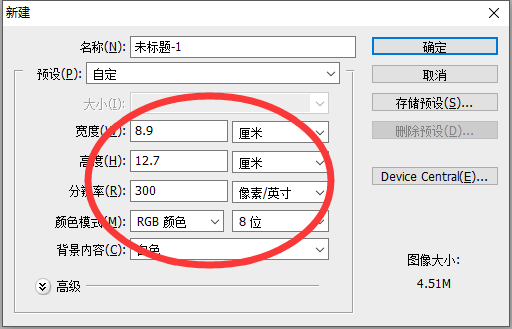
点击确定,新建完成,根据下图箭头位置点击右上角方框“向下还原”如图所示。
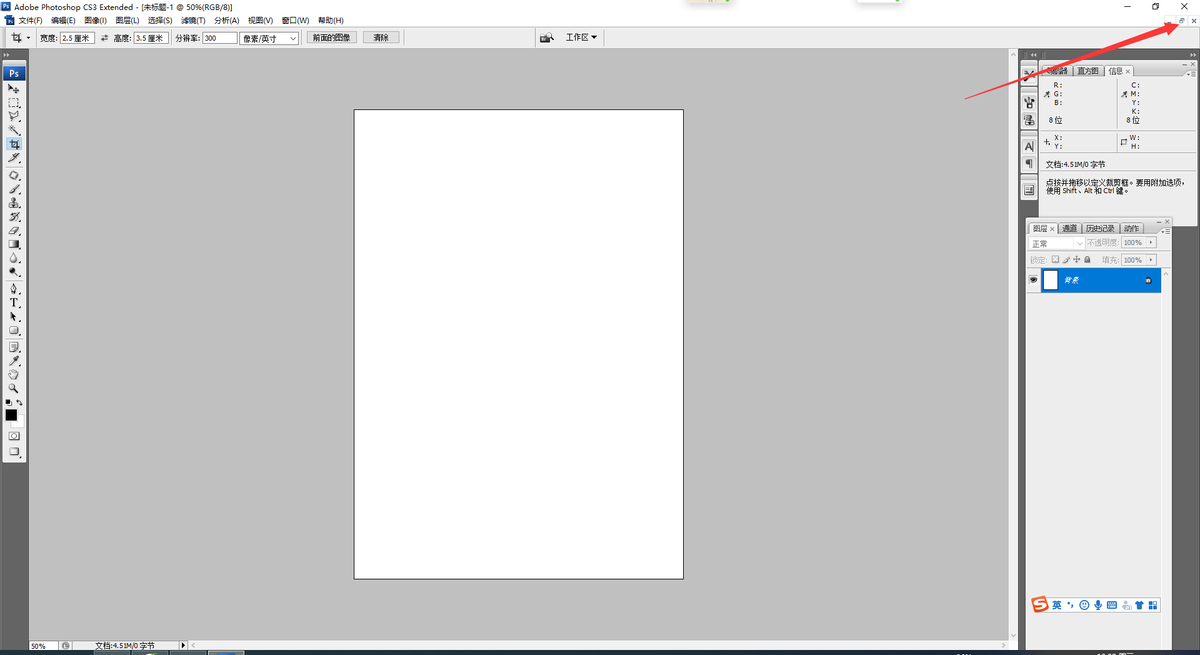
此时会显示有两个文件:照片和新建的5寸文件。如下图
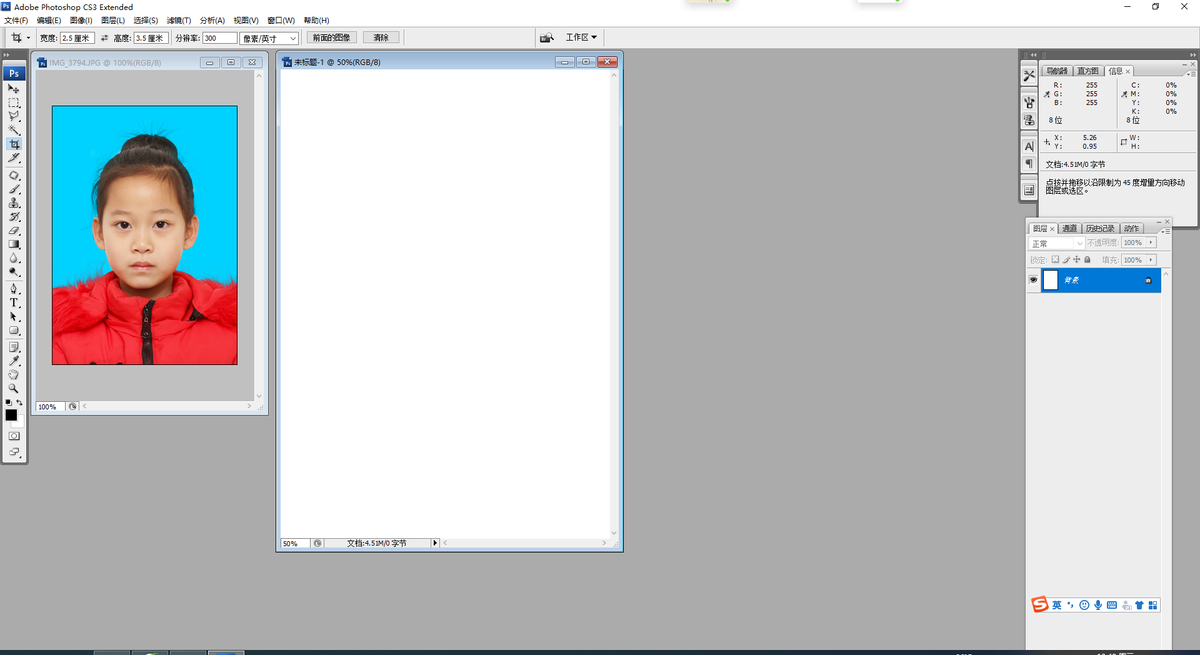
第五步、移动照片
我们选择左边工具栏第一个工具“移动工具”直接鼠标左键拖动照片到新建的5寸文件中,如下图。
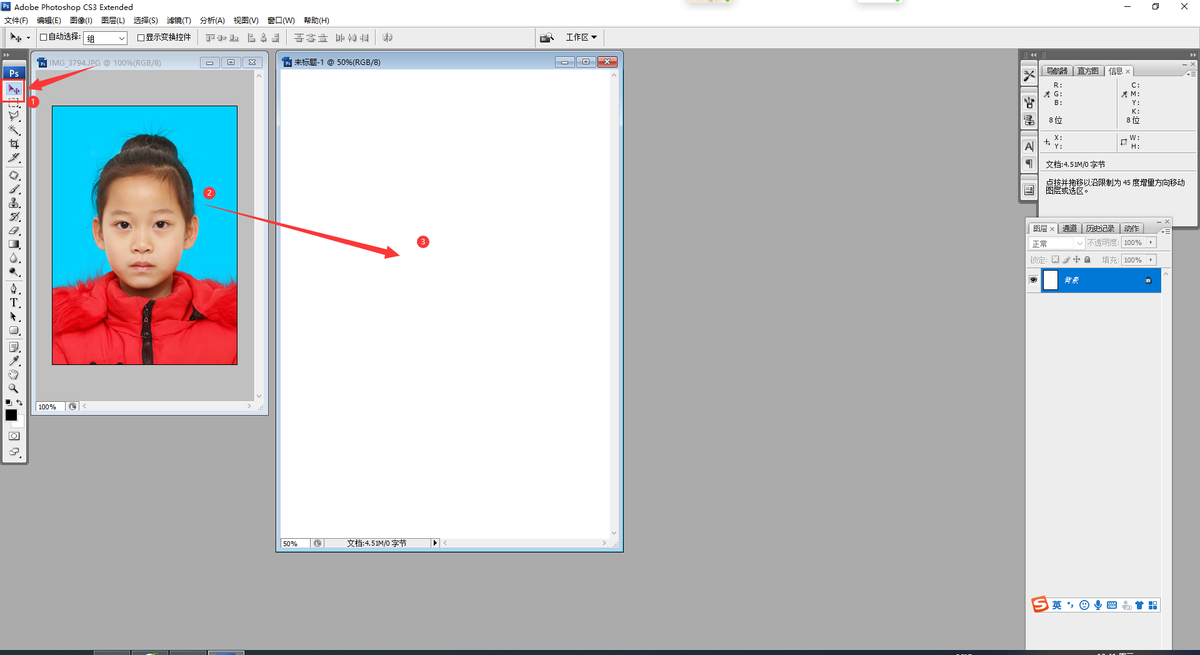
此时新建文件里面会有一张1寸照片显示,如下图。
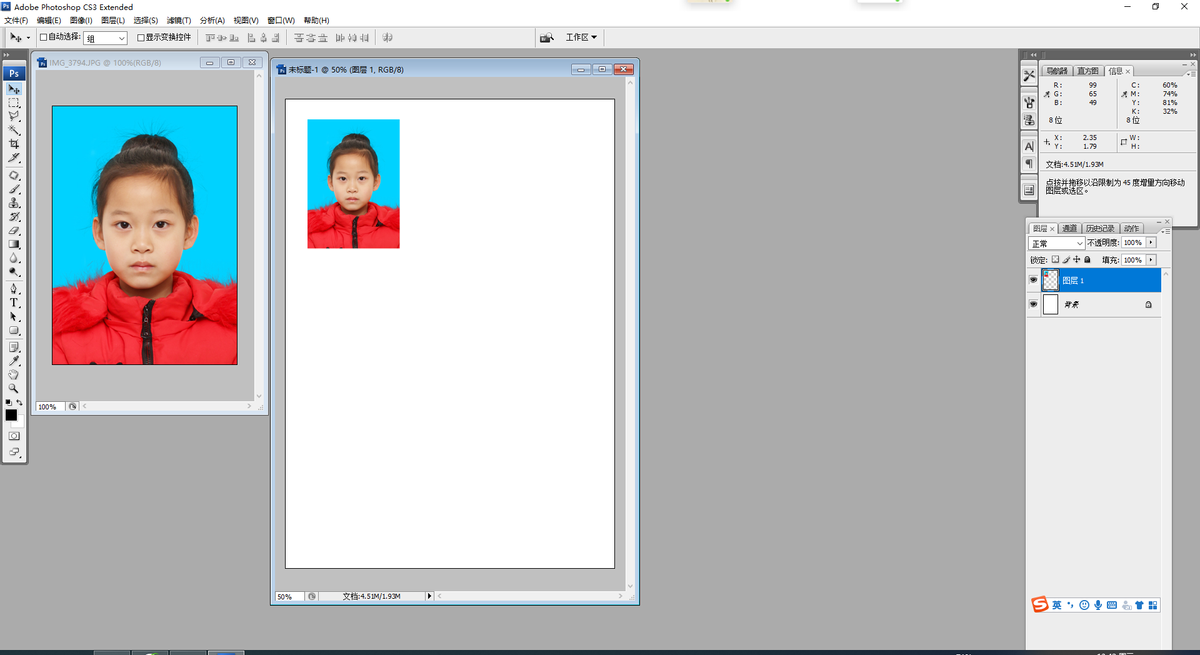
第六步、排版
通过上方操作,新建文件里面有1张,我们可以点击鼠标左键移动照片,把照片摆放好一个位置,再去复制新的照片进行排版,按住键盘Alt键,鼠标按住左键拖动照片就会复制出新的照片,依次类推把整张5寸尺寸照片纸排满,充分利用。如下图。
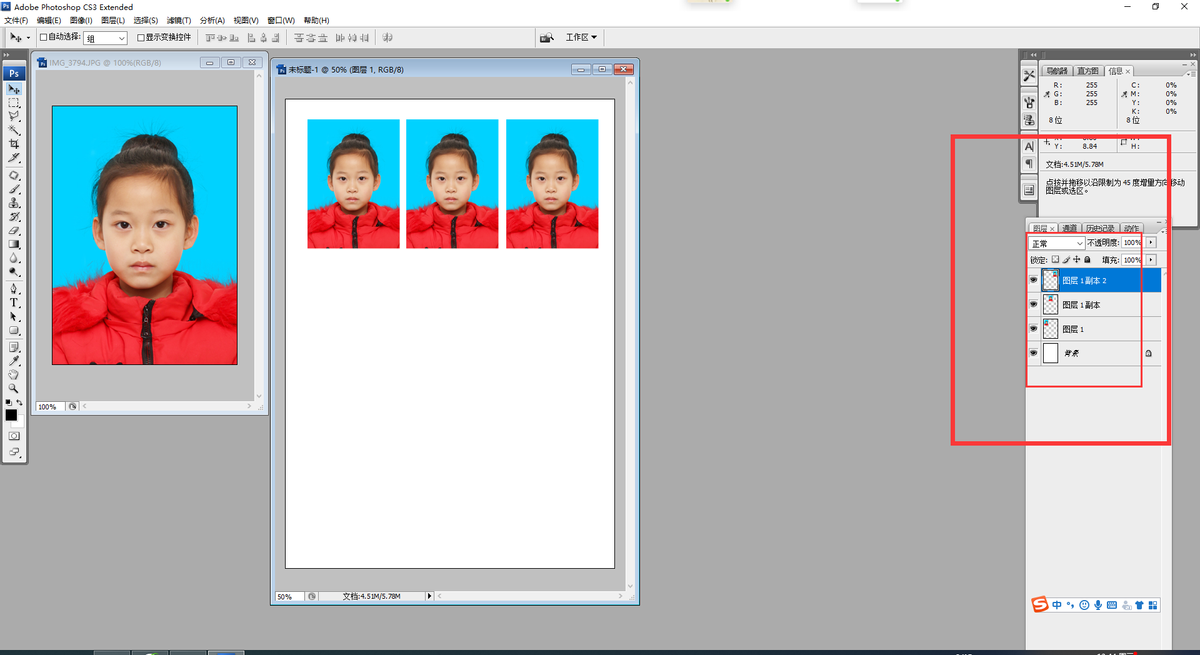
我们观察上图右边图层每一个图层代表一个照片,背景层就是白色底,按住Ctrl键,鼠标左键依次单击3个照片图层,3张图片就会同时被选中。如下图。
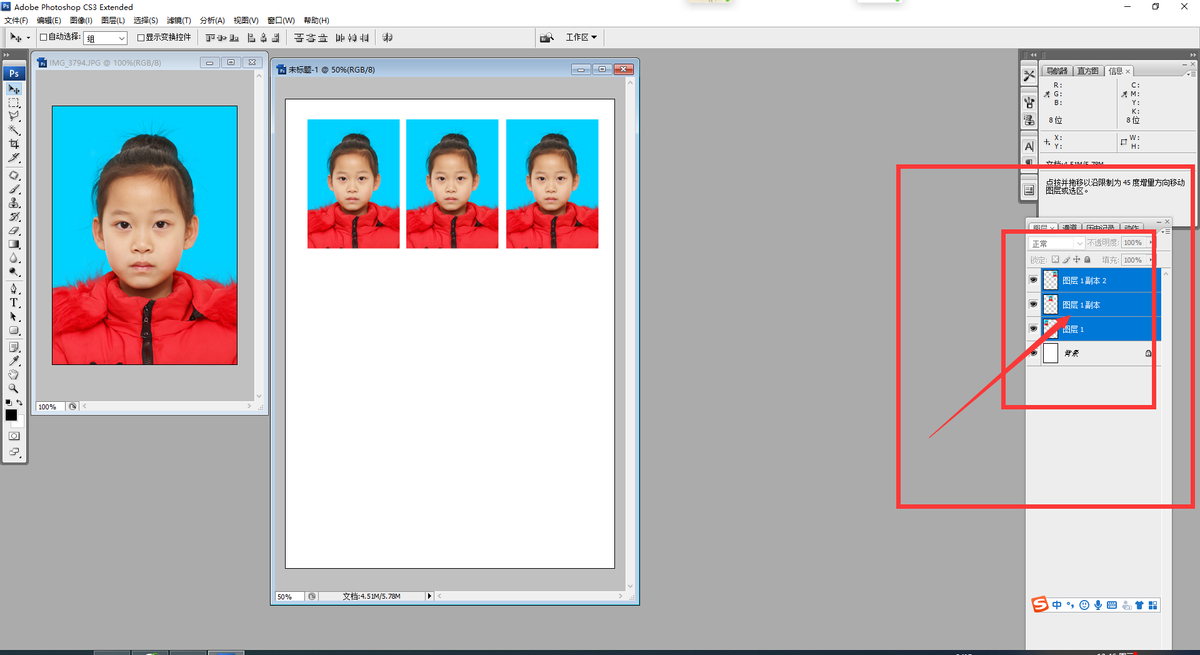
接上一步操作,选中3个图层后,继续按住Alt键,鼠标左键去拖动新建文件的照片,向下移动,继续排版。如下图。
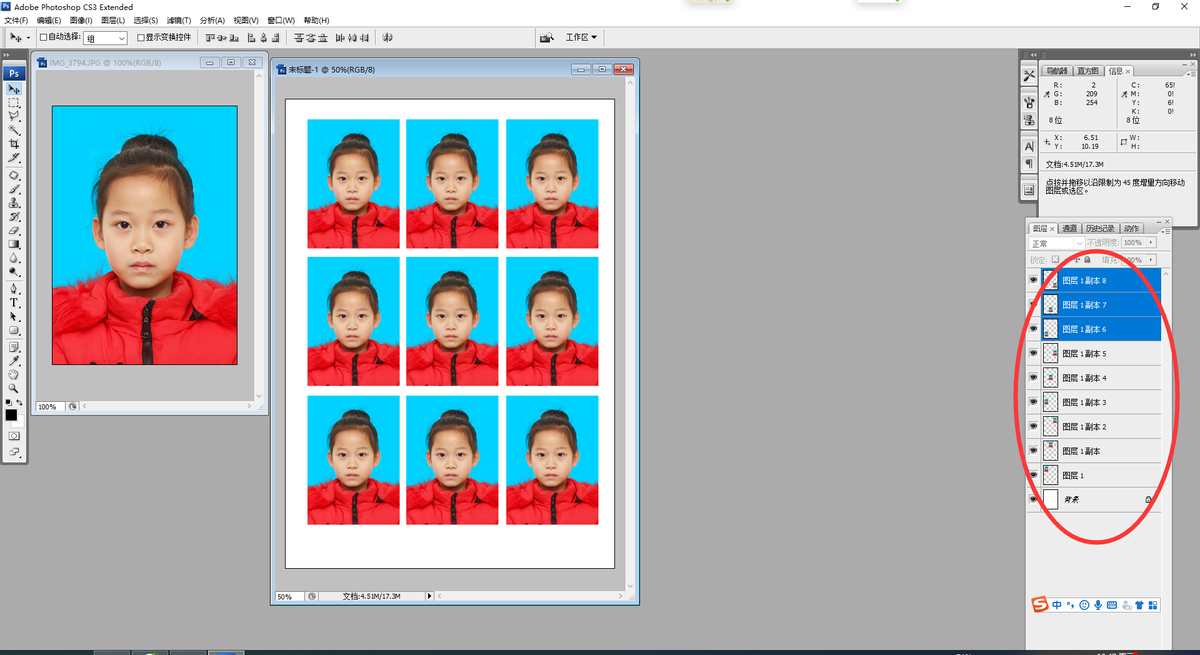
此时我们再看右侧的图层,会多出很多图层。
第七步、打印
排版好后,按Ctrl+P 或文件 打印,调出打印界面选择好打印机。如下图。
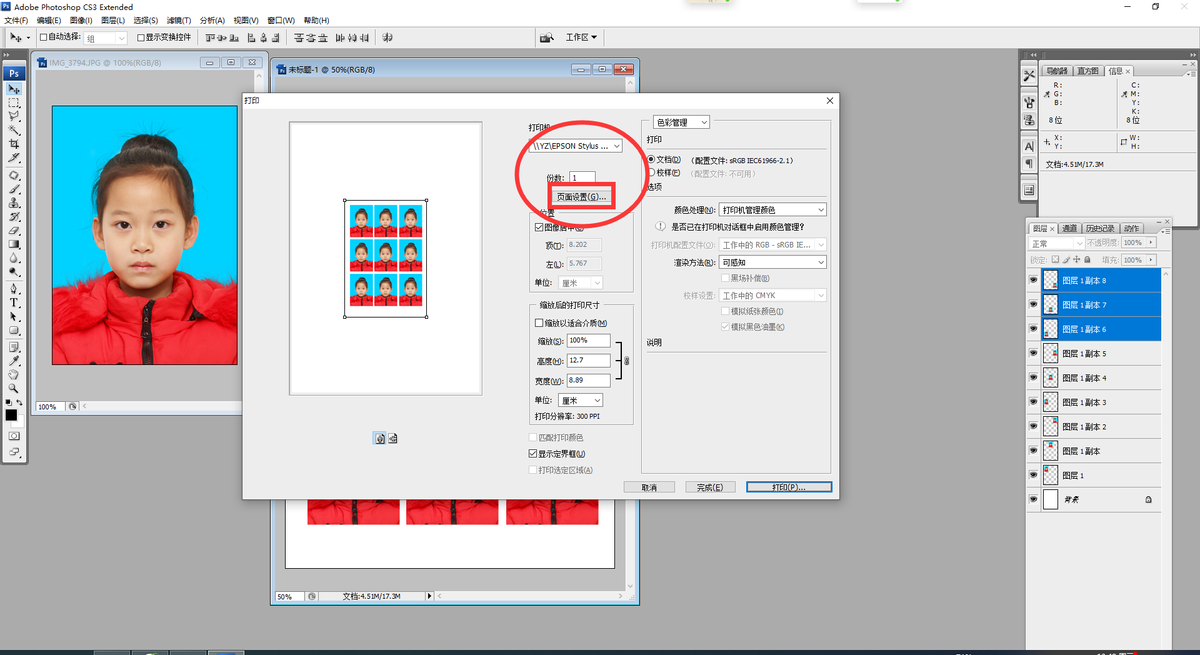
设置打印机参数,选择纸张尺寸,打印机不同参数位置也不同,5寸的话选择9*13就可以。其他纸张对应尺寸选择。如下图。
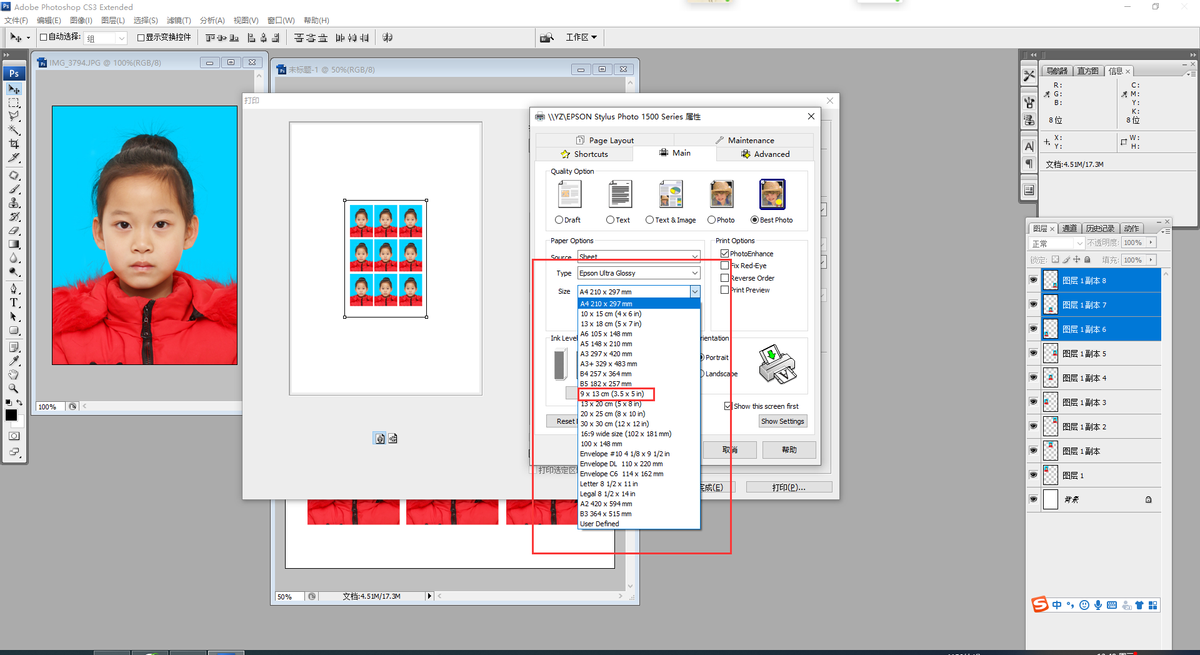
Photoshop打印一寸照片的方法你学会了吗?
有问题欢迎留言提问!
